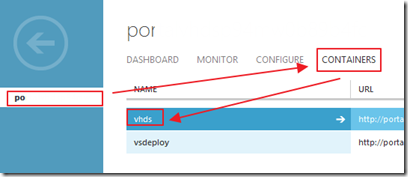或許大家會說,刪除Windows Azure這有甚麼難的,不就按下Delete就好了嗎??的確,按下Delete就可以簡單的刪除掉Virtual Machine這個服務,但初學者可能會常常忽略掉,當按下刪除,其實Windows Azure他只有把服務給刪除,但是提供這個服務的Disk其實是還存著的,而且也會使用到Storage的空間。
我們可以從Virtual Machines的DISKS進去看到,deleteVM-deleteVM-0xxxx這個Disk其實是ATTACHED to(連結至) deleteVM 這個VM,而這個Dsik的型別是OS Disk,也就是存放著作業系統用。
當然,這個Disk的本質就是一個VHD檔案,存放在Storage裡面,所以我們可以從Storage的管理裡面發現到這個VHD。( 不知道怎麼進去的人,也沒關係,等下講解如何刪除的時候,就會有詳細的進入步驟了,這邊只是讓大家理解,VM Server他的檔案放置原理。 )
現在我們回頭來回顧一下,應該就能理解,當我們建立一個新的VM的時候,就是會在Storage建立一個VHD的檔案,而這個檔案會關連到Virtual Machine Service裡面,變成Disk,而最後,Virtual Machine Service在Cloud Service上,使用剛剛建立好的Disk來跑VM。
所以當我們按下刪除的時候,其實也只有刪除Virtual Machine Service,但其實Disk、Cloud Service、Storage也都還存在,所以也要一步一步地把這些東西給刪除掉
( 其次,還有一種可能,小弟印象中,就算停止VM,也還是會被收費的,所以如果今天真的有很長一段時間不需要用到,就可以先刪除VM Service,但是因為此時的Disk都還保留著,所以當需要的時候,又可以重新建立起來;但這樣做的話有幾點需要注意,第一,Storage是會被持續收費的,第二,重新佈署後,ip位置就會不一樣了。)
現在,我們看一下,如何完整刪除Virtual Machine的步驟。
首先,我們要點一下,想要刪除的VM,並按下下方的刪除按鈕。
等過一段時間後,VM Service就會刪除了,題外話,此時的Disk是還存在的,所以如果想要把VM救回來,還是可以從My DISKS這邊救回來的。
回到主題,現在我們從Virtual Machine Service,Disk進去看,還是可以發現剛剛的deleteVM還存在( 眼睛厲害的人,可能會發現,剛剛已經把VM Service刪除掉了,為什麼左邊的圖示下面還有"1”這個數字?,那是因為實際上,小弟還有一個VM服務正在跑,只是截圖的時候,把它塗白了。 )
接下來,我們就可以用從Delete Disk的按鈕,來刪除Disk。
10/9更新,目前新版本的這裡,會多一個選項,可以選擇是否完全刪除,或是只刪除Disk,請看這邊。
題外話,這時候如果還要使用這個Disk做建立,就會找不到了,因為此Disk已經被我們刪除了。
繼續題外話,這時候也不是說完全沒救,就如前面說的,雖然我們刪除了Disk,但實際的VHD還是存在Storage裡面,所以我們還是可以從下圖的位置,來建立回Disk。
這邊Name要取一下,會用在Disk畫面上,然後我們可以透過資料夾按鈕,來挑選我們存放Windows Azure Storage的VHD;因為是作業系統,所以一定要打勾;最後,也因為這個作業系統是Windows,所以最下面要選擇Windows,然後按下打勾,就會建立Disk回來。
最後的題外話,這時後,我們就可以從新建立VM了。
再度回到主題,( 很抱歉,跳來跳去,大家就全面啟動這部電影吧… ),當Disk刪除之後,我們繼續往下做,其實就如剛剛所說,Virtual Machine Service會建立一個Cloud Service,但如果VM Service沒有刪除,是看不到這個Cloud Service的,而雖然刪除了VM Service,Cloud Service就變成空的了,也不會有甚麼影響,但礙於美觀因素,我還是會把他刪除。當然,不知道未來Windows Azure會不會自動幫我們刪除就是了;選擇Cloud Services,然後點進去。
進入後,我們可以發現這個Cloud Service是空的,我們可以直接使用下面的Delete 按鈕來刪除。
刪除礙眼的Cloud Service XDD後,我們就可以開始刪除Storage裡面的VHD了,要記住,Windows Azure沒有資源回收桶阿!!,刪除了就Bye Bye了;從Storage點進去,如果有多個Storage,也可以自己找找看,看放到哪一個Storage裡面了。
然後,進入vhds目錄裡面。
就可以發現這次我們要準備刪除的vhd檔案了!!,按下刪除就可以了!!
全部刪除完後,這篇文章也告一個段落了。
後記
這些是一些小小眉眉角角的地方,第一次使用的人,相信一定不知道還要刪除那麼多地方,但是看過一次後,我想大概大家都不會有甚麼問題了,也希望這篇,能讓大家對於VM Service有更多的了解!!