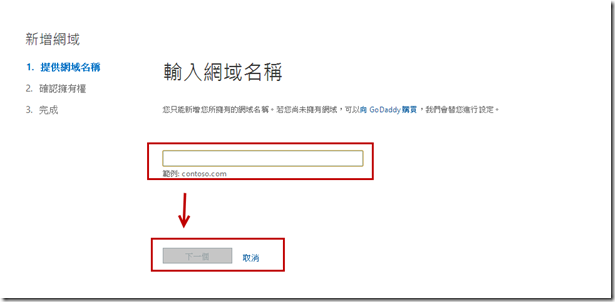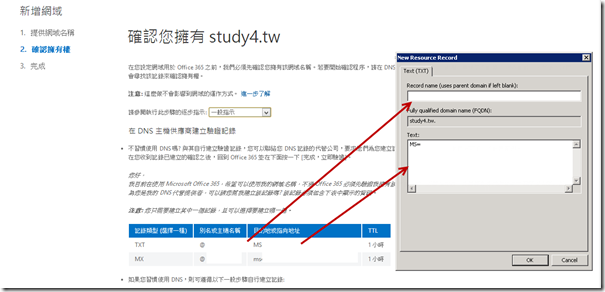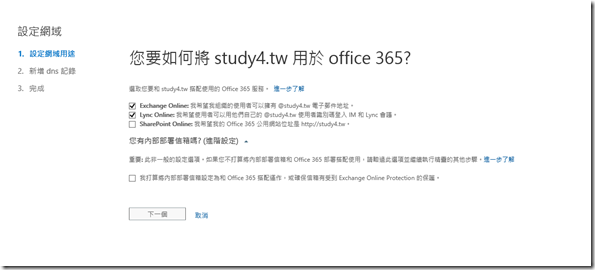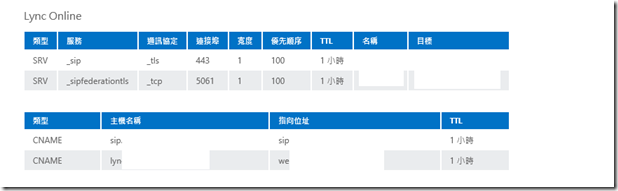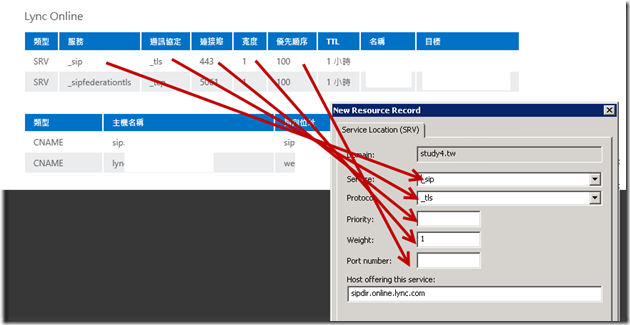最近因為Office 365的開通,所以也開始整合這方面的資源,而申請Office 365後,預設會使用當初申請的網域,例如study4.onmicrosoft.com,其中onmicrosoft.com也是規定的,而前面的字串則是需要全球唯一;所以有時候,很容易會發生自己想要的網域被人家給用走,所以在正式開始使用前的第一步,當然就是把自己購買的網域給Office 365用。
1/9號補充,後來發現蘇老前輩也寫了一篇一樣的文章,只是畫面是舊版的,比小弟我的還詳細,有興趣的朋友,也可以去參考看看喔!~
當然,開始前,要先購買自己的網域,也要自己要有DNS (或是有託管的廠商),至於這些細節,就不再這篇文章說了喔,請見諒…
而本篇教學,主要是搭配Windows Server進行設定~
在我們進入Office 365後,旁邊有一個網域,就可以透過那個進行設定。
然後選擇新增網域。
接下來,會有三個步驟要做,首先Office 365會先確定我們是否有這個網址的所有權;那他怎麼去確定的呢!?我們看下去就知道。
首先,我們要先輸入網域名稱。
接下來,Office 365會要求我們再DNS Server上,加上新的紀錄;是的,Office 365就是透過這種方式來確認這個網址的擁有人。
而這邊其實有很多選項可以選擇,基本上,因為要使用Windows Server,所以使用一般提示就可以了;而我們要做的,就是把底下的紀錄(選其中一個)加上去就好了。
接下來,當然就是登入到Windows Server裡面去,我們這邊選擇的是加入TXT紀錄,所以這邊選擇Create New Reocrds。
接下來,選擇TXT。
而這邊,我們就填入Office 365給我們的訊息,Record name基本不用填就是代表@的意思,而Text欄位,就填入Office 365給我們的資訊。
對照圖如下。
完成後,點選認證,就會出現下面這個畫面;當然,有的時候DNS解析會有時間的問題,所以即時完成到3天都是有可能的,不過通常我這邊都是填完後,立即生效。
接下來就是第二步驟,第二步驟是新增使用者,但我們現在不想新增。
暫時不想新增,所以我們就先跳過吧。
最後,到達第三個步驟,是要設定Exchange、Lync或是Sharepoint的DNS之用,基本上設定的方法和前面的做法差不多;而這邊小弟暫時沒有要打算設定Sharepoint所以就沒勾選了。
首先,先設定Exchange Online,作法和前面一樣,只是這次有MX和CHANE要選。
回到DNS Server,如下圖,我們可以看到MX的設定和CHNAME的設定,我們就一樣的上面的資訊填入進去就可以了。
接下來是Lync Online,這裡有一個SRV的類型比較特殊一點。
一樣,我們可以從新增TXT那邊找到SRV的新增。
基本上對應的關係如下。
除了Lync Online外,還有一些要Key到DNS Server裡面的,但因為步驟都一樣,小弟就不多說了;完成之後呢,就會出現下圖。
這樣就代表完成了。
後記
有的時候,改完DNS後,不會那麼即時,可以稍微等一下喔!~