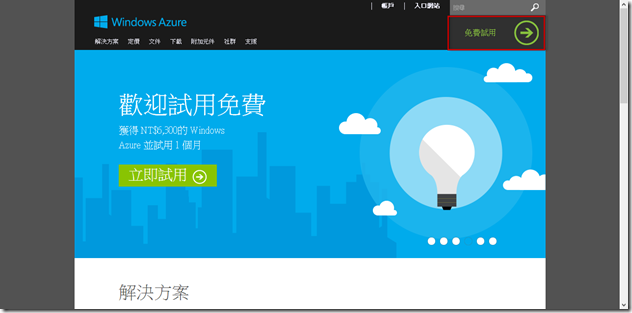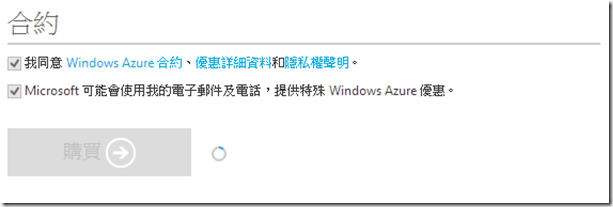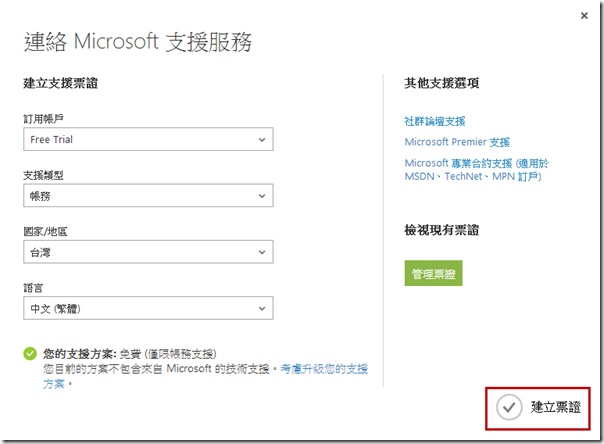大家應該知道,Windows Azure申請的時候,要填入信用卡;當然,在個人使用下是沒有多大問題,但如果牽涉到公司付款,想叫老闆掏卡出來使用,大概比登天還難。
好,就算老闆不想掏卡出來,用自己的卡申報,報帳等等,其實也有許多的困難處;也會造成財務的埋怨,其次,發票等等東西也不好處理阿!!!~
但這部分現在不用擔心了,因為Microsoft也聽到了大家的抱怨聲音,所以現在也可以將帳號從信用卡改為銀行付款了!!( 感謝Tom哥的指導=v= )
所以這篇,就來實際的教學,看看在企業用戶下,該如何申請Windows Azure來使用!!最後,一起上雲端吧!!
這個範例會有幾個步驟,基本上也沒啥難度啦,大家可以自己參考想要看的章節。
- 申請Microsoft Account
- 申請Windows Azure試用(註冊)
- 開Case給Microsoft,申請銀行付款
- 變更選項,改成銀行付款
- 移除信用卡
申請Microsoft Account
大家第一個疑惑是,為什麼還要申請Microsoft Account??,其實這不是必要的,但卻是建議的,試想看看,今天假設是我申請,用我現有的Microsoft Account申請,那如果未來小弟我跳槽高升,帳號要轉移的時候怎麼辦??
雖然Azure管理介面還是可以設定不同的Account,但一勞永逸的方法,還是申請一個專門處理這個服務的帳號吧!!所以還是建議大家申請一個新的Microsoft Account…
另外,要注意的是,不用申請到別國的Microsoft Account,不然未來付費可能會卡住,請乖乖待在台灣吧~~
我們可以到Windows Azure官網,然後點選免費試用!!
通常我們就是直接登入了,但這次我們要新申請帳號,所以就選擇紅色框那邊吧。
申請我相信應該沒啥問題,既然都被交付要申請Azure了,我相信申請Microsoft Account這件事情應該沒啥難度吧….
但比較特別的是使用者名稱這邊,這邊我們可以用任何一個e-mail來申請註冊,例如xxx@gmail.com。這樣的話,到時候認證信就會寄到gmail裡面去( 當然也可以用這個e-mail來登入線上的Outlook );簡單的說,這裡的e-mail只是個名稱認證罷了…
所以這邊會建議,如果有公司專用的mail,可以和IT部門申請一個Azure@xxxx.com。或是其他的mail,來專門管理類似的服務。
其次,我們也可以點選"或取得新電子郵件地址",來使用xxx@outlook.com的郵件位置,也是一種選擇。
當然,後續也沒啥好注意的了~就這樣把Microsoft Account申請完吧。
接下來,要進行申請Azure
申請Windows Azure試用(註冊)
接下來,使用剛剛註冊好的Microsoft Account來重新登入,並且重新申請Windows Azure,就可以看到以下畫面。
需要注意的是國家的部分,記得要選擇台灣…不然付費到時候可能會有問題,姓氏的部分都還好,未來還可以進行更改,不用擔心。
其次就是驗證的部分了,可以選擇傳送簡訊或是撥號給我;這邊不要狂送,不然會被微軟的系統鎖住。( 防止有心人士亂發簡訊 )
接下來是付款方式,這邊如果搶不到老闆的卡,就只能默默地先輸入自己的信用卡了…(泣)
最後,合約的部分,"我同意"不勾就沒辦法送出…
到這邊,Windows Azure就申請完了,基本上要注意,申請完後,的確就是可以使用了,而且會有一定額度的免費試用;但小弟我建議,等整個流程跑完後,在來使用會比較好,不然不小心把消費限制關掉,又大量使用,很可能卡就炸掉了…
開Case給Microsoft,申請銀行付款
申請完成之後,我們要開Case給Microsoft,來申請銀行付款。申請的方式很簡單,只要從支援這邊進去支援選項…
接下來只要取得支援就可以了。
接著,會進入後台,並且出現以下視窗,那這邊基本上也沒啥可以選,支援類型就只能選帳務( 要問其他問題,要額外付錢… ),地區就選擇台灣,語言選擇中文,這樣就會由台灣微軟來服務… ( 以前小弟是印度人直接打電話來啊…嚇死了… ),然後建立票證。
接著,選擇適當的問題類型和類別,小弟我這邊選擇是如下圖的選項,基本上,打來的是正港台灣人,只要不要偏差太多,熱情的技術人員還是會協助的。
接下來,要填聯絡方式,不然微軟會找不到人啊!!~所以這邊需要填寫電子郵件和電話號碼。
最後,填一下說明,讓服務人員能知道要協助你甚麼~
往下卷後,還有一些選項,比較重要的是聯絡方式,我是建議直接使用電話吧,反正是講中文的,不怕溝通不懂~~
完成之後,就送出了!!,基本上不會超過8hr,就會打來了,所以手機記得開機阿!!
等待電話來後,與技術人員溝通過後,微軟會再發個mail,請我們提供相關的資料,填好之後,寄回去,就ok了!!
接下來,處理需要一到兩天的時間,因為相關設定,需要總部那邊來處理。
補充說明,當啟用完畢後,別忘了回帳號的管理介面,將Windows Azure完整啟用喔!!
到這邊,就只能等待了。
變更選項,改成銀行付款
目前等待中…一有消息,立即更新
移除信用卡
目前等待中…一有消息,立即更新