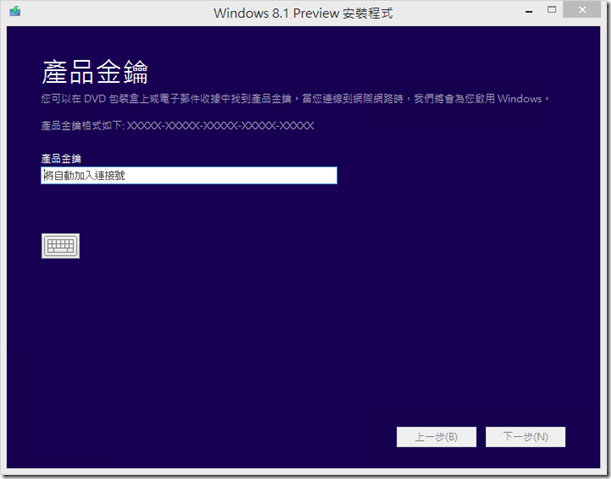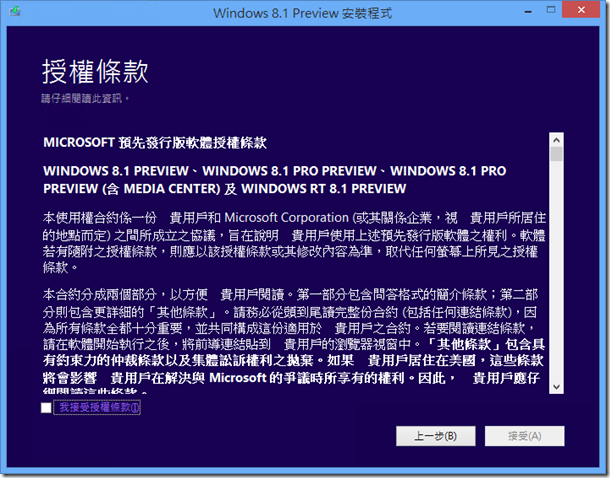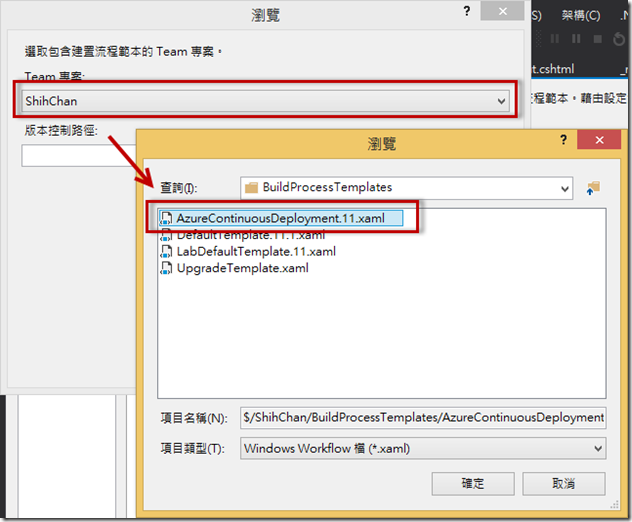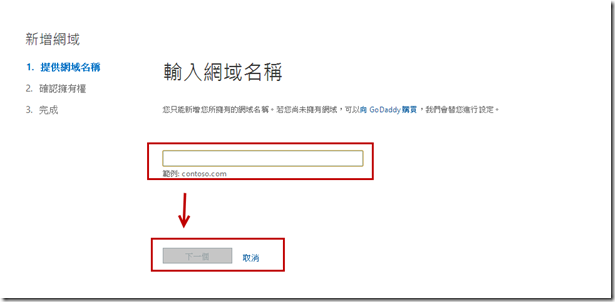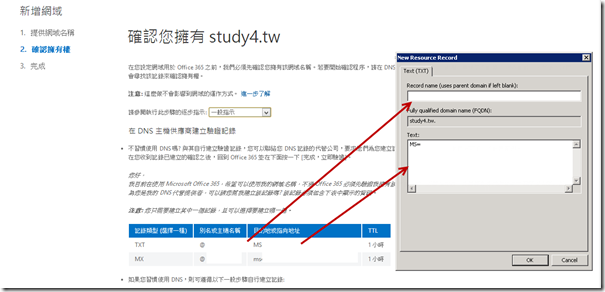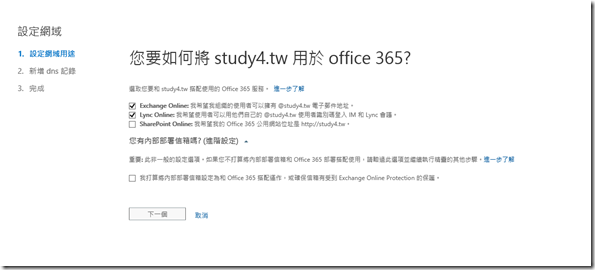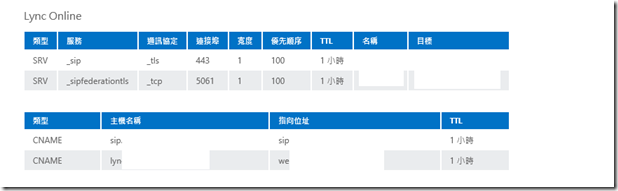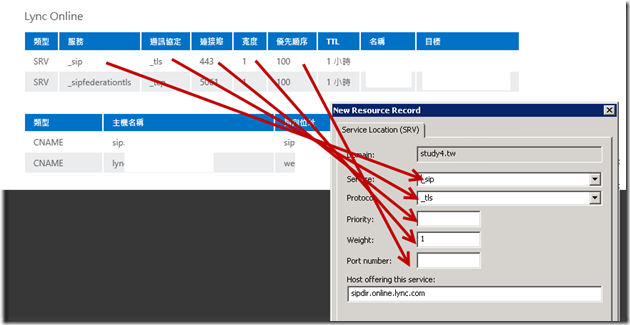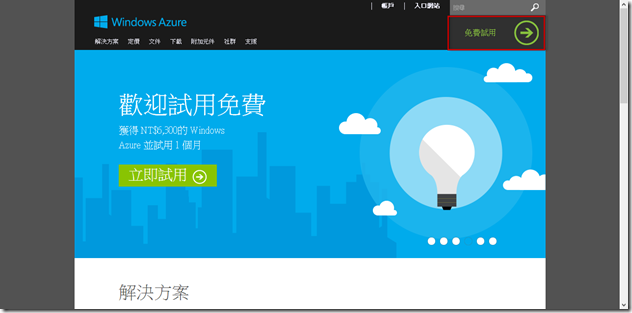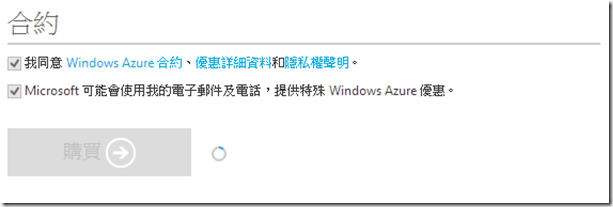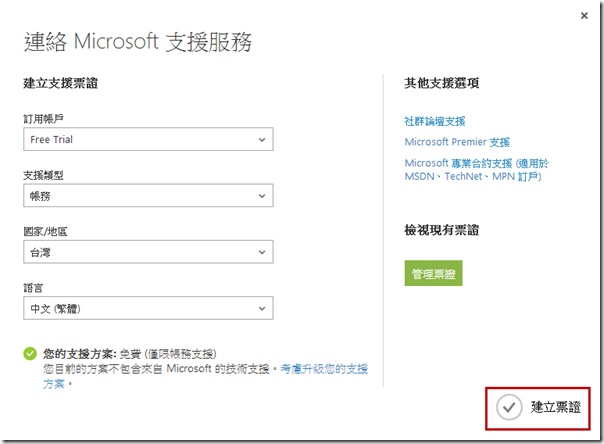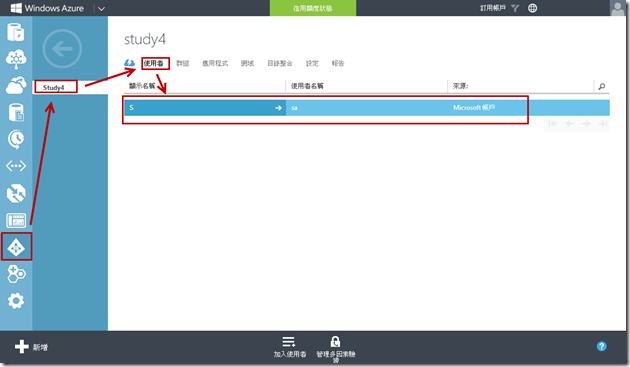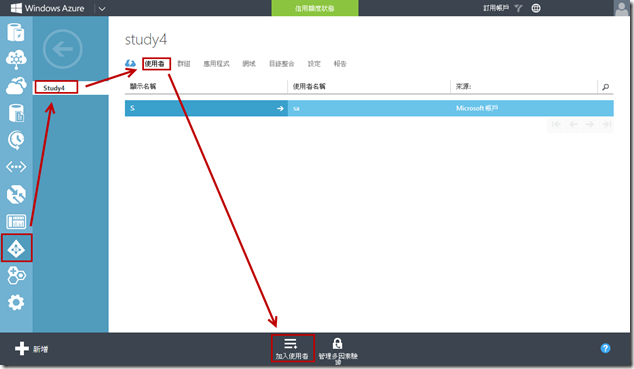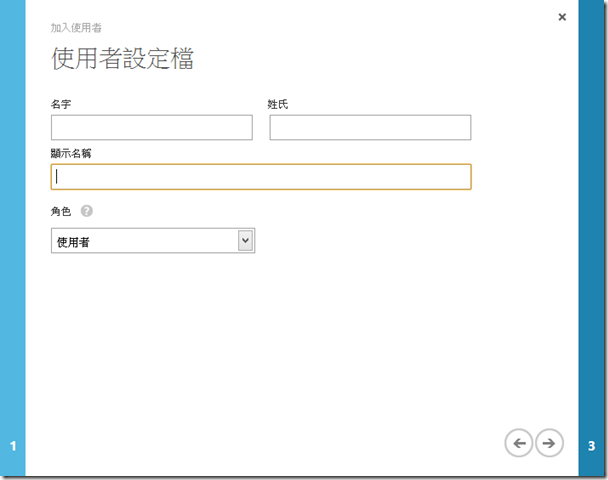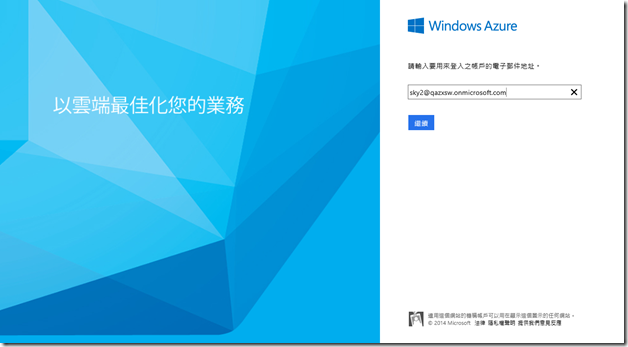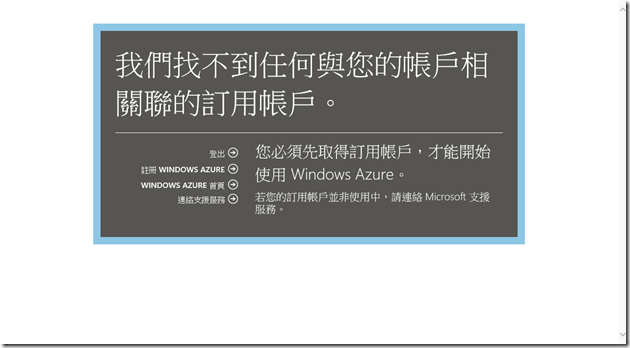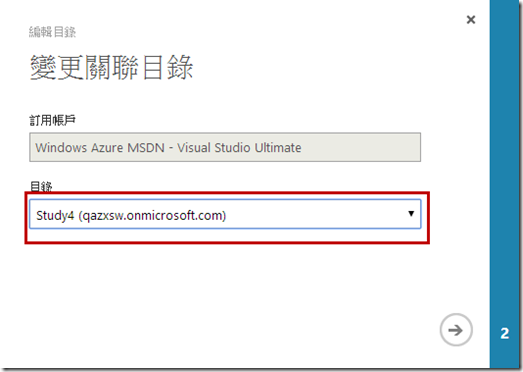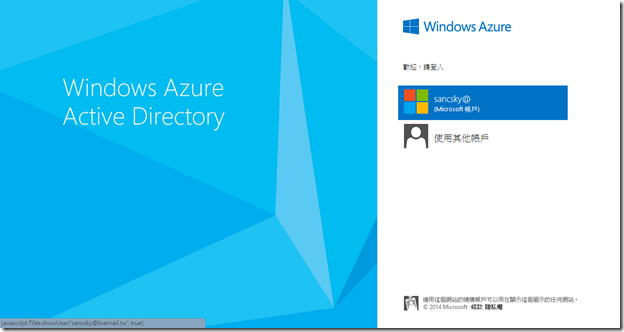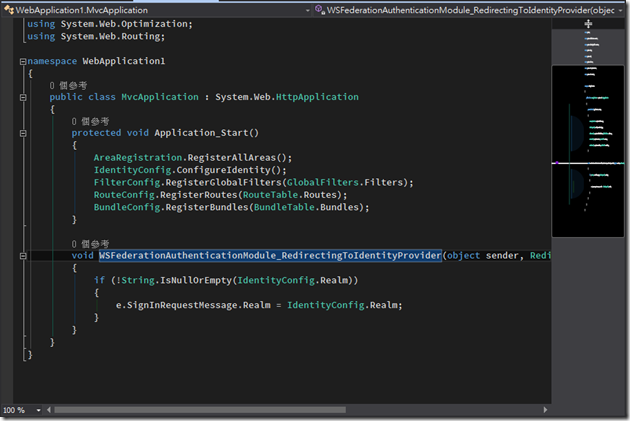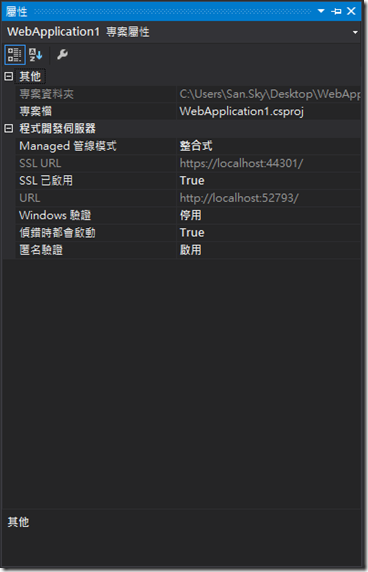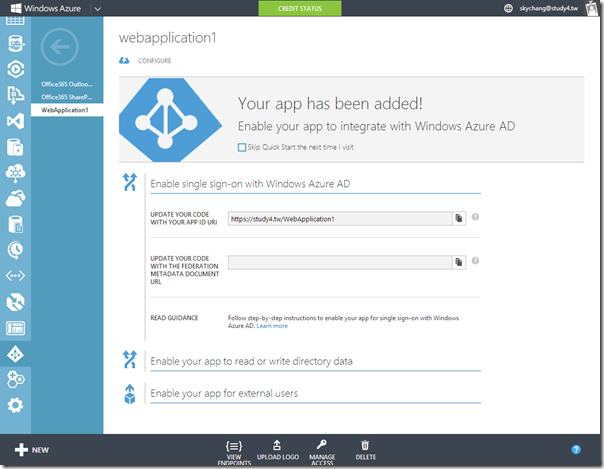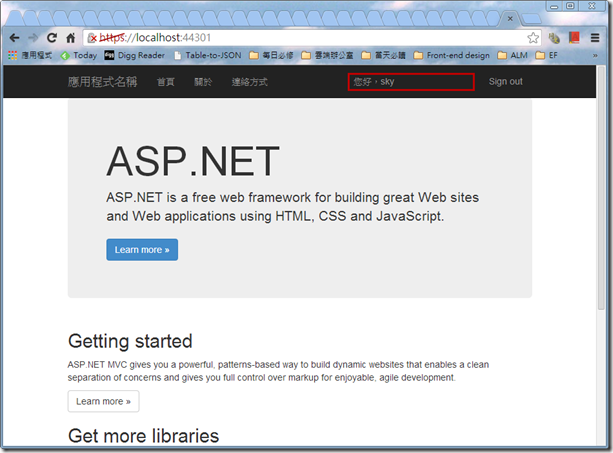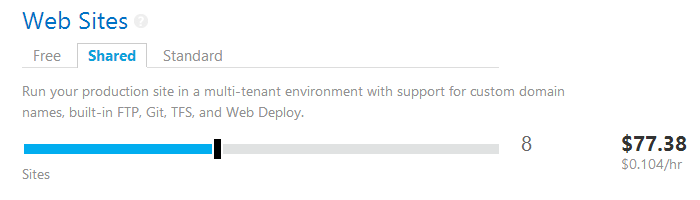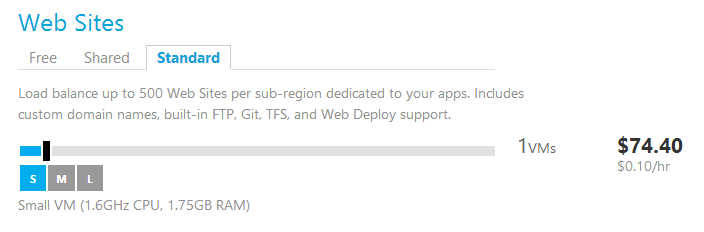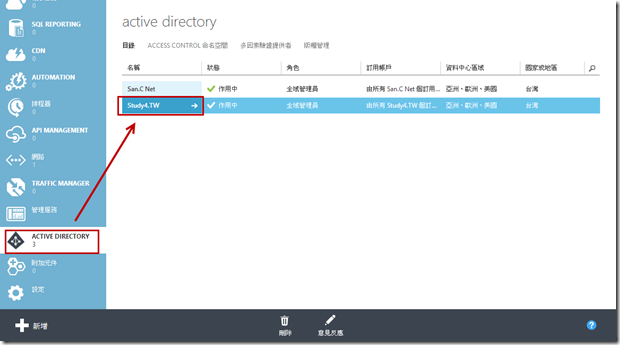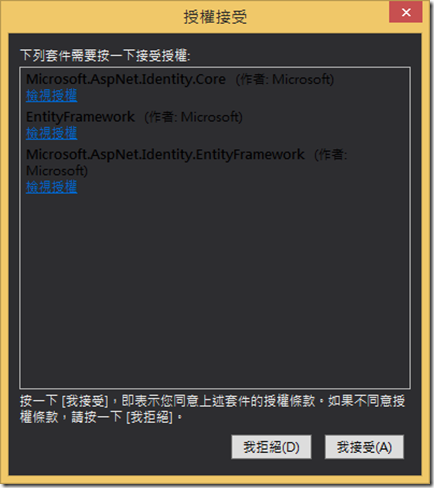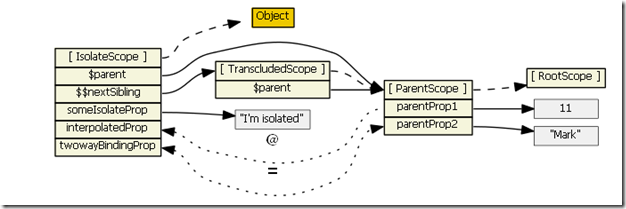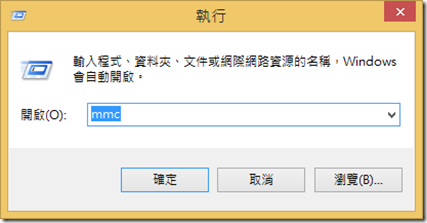這幾天,遇雷的狀況,都已經快要變成索爾了…而今天要談的這個問題,其實算是JS加上AngularJS的基本功…牽涉的範圍還滿廣泛的…從UI-Bootstrap這個Directive開始..到AngularJS Scope的範圍,一直到JavaScript的原型繼承…
而這篇的整個概念可以看原文這裡,對岸的高手,也有幫忙翻譯成簡體中文,所以有興趣的可以先看一下上面這些資訊( 沒時間看的朋友也沒關係,可以先聽小弟講完,再回頭看… );而以下的敘述,會依據上面的理論來開始解釋小弟遇到的問題…
問題
首先,我們還是要先來看一下問題…
大家可以從這邊看到原始碼…另外,我也貼一份在Blog…
HTML
<!doctype html>
<html ng-app="plunker">
<head>
<script src="//ajax.googleapis.com/ajax/libs/angularjs/1.2.10/angular.js"></script>
<script src="//angular-ui.github.io/bootstrap/ui-bootstrap-tpls-0.11.0.js"></script>
<script src="script.js"></script>
<link href="//netdna.bootstrapcdn.com/bootstrap/3.1.1/css/bootstrap.min.css" rel="stylesheet">
</head>
<body>
<div ng-controller="ModalDemoCtrl">
<script type="text/ng-template" id="myModalContent.html">
<div class="modal-header">
<h3 class="modal-title">I'm a modal!</h3>
</div>
<div class="modal-body">
<ul>
<li ng-repeat="item in items">
<a ng-click="selected.item = item">{{ item }}</a>
</li>
</ul>
Selected: <b>{{ selected.item }}</b>
</div>
<input type="text" ng-model="testText" />
<div class="modal-footer">
<button class="btn btn-primary" ng-click="ok()">OK</button>
<button class="btn btn-warning" ng-click="cancel()">Cancel</button>
</div>
</script>
<button class="btn btn-default" ng-click="open()">Open me!</button>
<div ng-show="selected">Selection from a modal: {{ selected }}</div>
</div>
</body>
</html>
JS
angular.module('plunker', ['ui.bootstrap']);
var ModalDemoCtrl = function ($scope, $modal, $log) {
$scope.items = ['item1', 'item2', 'item3'];
$scope.open = function (size) {
var modalInstance = $modal.open({
templateUrl: 'myModalContent.html',
controller: ModalInstanceCtrl,
size: size,
resolve: {
items: function () {
return $scope.items;
}
}
});
modalInstance.result.then(function (selectedItem) {
$scope.selected = selectedItem;
}, function () {
$log.info('Modal dismissed at: ' + new Date());
});
};
};
// Please note that $modalInstance represents a modal window (instance) dependency.
// It is not the same as the $modal service used above.
var ModalInstanceCtrl = function ($scope, $modalInstance, items) {
$scope.items = items;
$scope.selected = {
item: $scope.items[0]
};
$scope.ok = function () {
alert($scope.testTest);
$modalInstance.close($scope.selected.item);
};
$scope.cancel = function () {
$modalInstance.dismiss('cancel');
};
};
好,稍微解釋一下這個問題,這個問題主要是使用UI-Bootstrap Modal的時候,如果我們再彈跳視窗的地方,加上一個Textbox,並且用ng-model ( 原始碼上是Bind到testText )來做Bind;最後當我們按下ok按鈕的時候,會用alert($scope.testText)來顯示值…
但實際上,大家玩過後可以發現,是找不到這個值的…而且這個值為定義…
解法
這個解法其實很簡單,我們只要把Text的ng-model改成繫結$parent.testText就可以了…所以會長的如下這樣:
把原本繫結testText改成$parent.testText…
<input type="text" ng-model="$parent.testText" />
是的,這樣alert就可以順利彈跳出來值…
此外,你也可以改成這樣…變成繫結oo.testText
<input type="text" ng-model="oo.testText" />
但這時候,JavaScript那邊也要跟調整…我們在一開始的時候設定oo為物件,並且alert改為alert($scope.oo.testText)。
var ModalInstanceCtrl = function ($scope, $modalInstance, items) {
$scope.oo = {};
$scope.items = items;
$scope.selected = {
item: $scope.items[0]
};
$scope.ok = function () {
alert($scope.oo.testText);
$modalInstance.close($scope.selected.item);
};
$scope.cancel = function () {
$modalInstance.dismiss('cancel');
};
};
是的,以下兩種方法都可以順利解決這個問題…但是大家一定會覺得很奇怪和納悶…為什麼這樣就可以??
解釋
首先,我們回去思索一下問題。
小弟我使用UI-Bootstrap的Modal,並且定義了這個Modal獨立的Controller,但為什麼這個Modal畫面上的ng-model,在Modal這個Controller上讀不到…反之…加了$Parent或是使用oo.這種寫法就可以讀的到!?
其實原理就是一開始給大家看的那個網址( 如果沒看的朋友也沒關係,可以繼續看下去 );小弟引用了一下原文的一張圖,其實原理就是這張圖上…
![image image]()
我們使用的UI-Bootstrap其實是用AngularJS的Directive寫的,這點我相信大家都沒啥問題…而UI-Bootstrap在設定Directive有使用到Transclude ( Transclude 是替換內容的功能 ),而當AngularJS有使用到Transclude時,其實會建立一個獨立的Scope,也就是圖上的TranscludedScope…
其次,除了TranscluedScope外,AngularJS還會建立另外一個Scope…也就是IsolateScope…而IsolateScope會透過的$$nextSibling指向到TranscludedScope…
發現了嗎?..真實的底層,並不是我們想的,只有我們為Modal建立的Controller Scope…除了我們為Modal建立的Controller Scope外,還有兩個Scope!!
所以我們驗證一下,如下圖,我們可以看到他其實不是在我們Modal Controller的Scope,而是自己獨立的Scope….( Modal Controller的Scope為 Scope(004) ),所以可以確定$scope(007)為TranscluedScope
![image image]()
我們繼續驗證下去…當我們拉到Scope (006)的時候,我們可以看到$$nextSibling確實指向到了Scope(007),所以可以確定Scope(006)就是IsolateScope
![image image]()
也因此,實際上我們的Controller與定義畫面的model的Scope完全不同,自然Controller也呼叫不到…
但那為什麼用$parent.testText就可以呢??..因為$parent是代表上一層的意思(父層),而他的父層就是Controller,所以也就是代表在父層的Controller Scope定義了這個變數…
那oo.testText為什麼可以呢…如果ng-model=”oo.testText"這個變數應該也是會落在TranscluedScope上阿??
那是因為JavaScript原型繼承的特性…如果我們只打ng-model=”oo.testText",那的確還是會落在TranscluedScope上…
![image image]()
但如果今天,我們在Controller Scope裡面寫了$Scope.oo = {},則因JavaScript原型繼承的特性,當子物件要去定義oo.testText的時候,會先往上找到父層,看看有沒有oo這個物件,如果有的話,就實作於父層的oo下面,加上textText,若父層沒有,就會在子物件那邊,建立一個oo.testText…
基本上就是這樣…
最後,或許有人會說,那如果父層有oo,那我真的要在子物件去控制oo裡面的東西,不就會找不到oo!?,因為只有父層有oo啊!!?
但實際上,子Scope還是可以找的到oo,那是因為父層和子Scope都是參考到oo這個物件的記憶體位置~~
最後的最後,總之,這次的這個Case的原因,其實就是…我們的Controller實際上是屬於父層..但我們直接用ng-model=”testText”的時候,是在子Scope建立了這個變數,而非父層…,所以解決的方法,第一個就是告訴ng-model,要建立這個變數到父層喔!!,或是使用物件的方式,讓這個物件建立於父層~~
就是這樣!!~
後記
利用上班中午休息時間趕稿趕完XDDD,如有錯誤,也請大家多多包涵~~~
參考資料