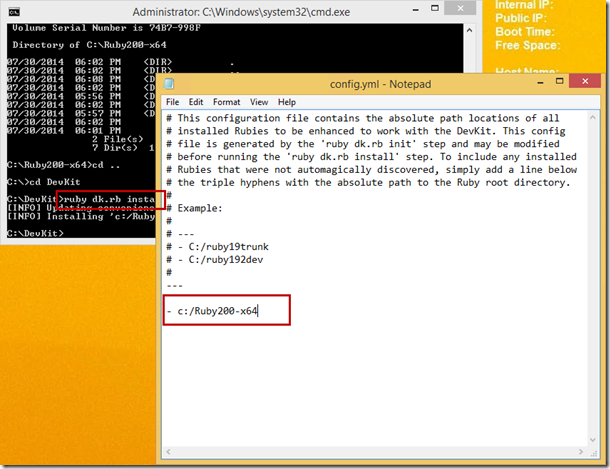如前面幾篇文章所述,這次北美TechED,根本就是技術大爆走,ASP.NET一堆新玩意,而Azure也冒出一堆之前完全沒聽過的東西…而今天我們就要來看看小弟很期待的一個Azure新的東東,也申請了很久,才終於申請下來的新玩意。
這是Storage家族的一個新成員,就如同其名一樣,它的功能就是存File !! ( 迷之聲 : Storage Blob和Drive也都是存File阿… ),但這個東西的取向和Blob完全不同,Blob比較偏像定位於Paas層級的應用,可以讓我們使用Cloud Service或是Web Site時,有另外一個快速讓應用程式存放檔案的地方…
而Drive,在以前,就通常都是用在Iaas層級,讓我們的VM,多一顆硬碟…
那Azure File呢!?…基本上Azure File出現後,幾乎就是在打Drive的臉了…( Orz… ),Azure File簡單的說,就是支援SMB 2.1協定的檔案存放區;是低,發現了嗎!?,也就是說,我們可以輕易地將VM透過網路芳鄰來連線Azure File (抖抖),而未來,相信支援SMB 3.0後,我們就可以輕鬆的遠端增加硬碟了… ( 嗯,感覺就像昂貴的OneDrive… )
而Azure File的出現,也提供了我好友之前問我的一個問題,"我要怎樣讓Azure多台的VM的檔案Sync與備份"…
是的,以前Drive沒辦法做到這點,因為Drive同時間,只能掛在一台VM下;而Blob又要經過軟體的處理,也很麻煩,而現在Azure File就可以讓多個VM掛上他拉!!!! ( 讚 )
當然,現階段Azure File 畢竟是SMB 2.1,而且還是Preview,所以可能有些應用程式,也沒辦法裝在Azure File上,還是必須透過Drive;但未來如果出了SMB 3.0,後勢可看好阿!!!
最後,關於Azure File,如果大家想要深入了解,可以參考小朱前輩的這篇文章,而如果想看小弟喇賽文XDD,那也可以繼續讀下去啦~~
要使用Azure File,不意外,他當然就是被歸類在儲存體裡面,所以我們要建立一個新的…而畢竟現在是Preview,所以之前建立的儲存體,小弟看了一下,是沒有包含Azure File的。
完成後,就可以看到檔案了…
是的,這樣就建立完成了喔!!
接下來,我們就要用指令的方式,來建立一個準備要存放檔案的地方,而這邊,畢竟是Preview…所以官方這邊也只提供了兩種方式來建立,一個是使用PowerShell,一個是Api…基本上,並不是每個人都會無聊去裝Visual Studio,所以我們這邊還是使用PowerShell來進行建立;而相信以後正式推出後,會更加方便。
首先要先下載這個官方提供的檔案,下載完後,先不要急著解壓縮,我們要先解除封鎖。
完成之後,我們再解壓縮,小弟是直接解壓縮到C目錄下。
然後打開PowerShell並輸入以下指令,如下圖,我們要把官方準備好的module載入到PowerShell裡面去。
import-module .\AzureStorageFile.psd1
完成之後,接下來輸入以下指令 ( 以下是兩行喔… ),其中share name是名稱,而account name則是這個Azure Storage的名稱,而同樣的Azure Storage有key,就是填入到account key了…可以參考下圖。
$ctx=New-AzureStorageContext <account name> <account key>
$s = New-AzureStorageShare <share name> -Context $ctx
如下,這樣就完成了設定。
接下來,我們要使用Azure的VM進行連線,但不要從Azure管理介面下載連線檔案,我們使用Windows內建的遠端桌面,並且設定如下;透過此方法,我們就可以將Local的磁碟機map到vm上去,到時候要複製檔案也比較方便。
連線進去後,我們要讓我們的vm去map Azure File。
這邊要輸入網址,其中storagename就是Azure Storage的名稱,而sharename則是剛剛建立時取的名稱;另外Connect using different credentials記得打勾喔…因為我們要使用Azure Storage的驗證,按下確定之後,要輸入帳號,帳號就是Azure Storage的名稱,而PW則是Azure Storage的金鑰。
完成之後,除了Azure File外,我們也把Local給掛上去了,這樣要處理檔案就更加方便了。



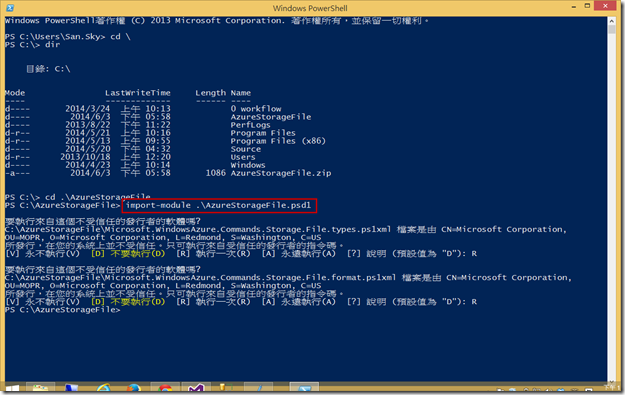



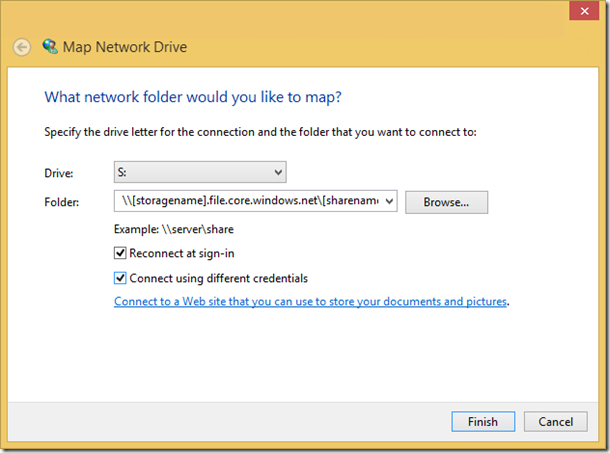
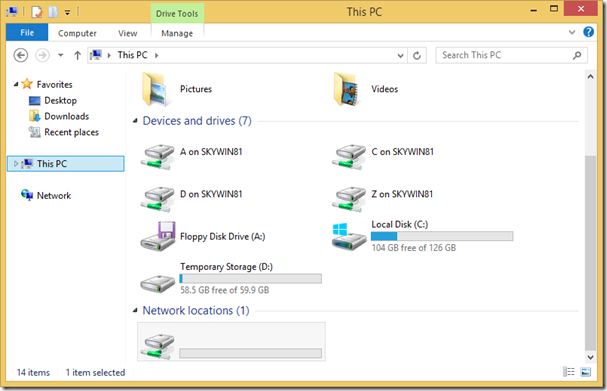
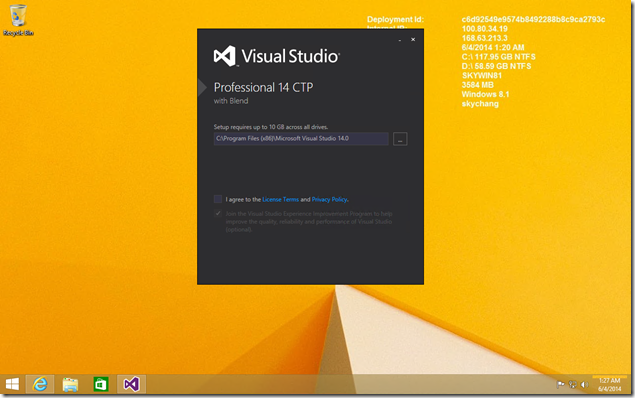








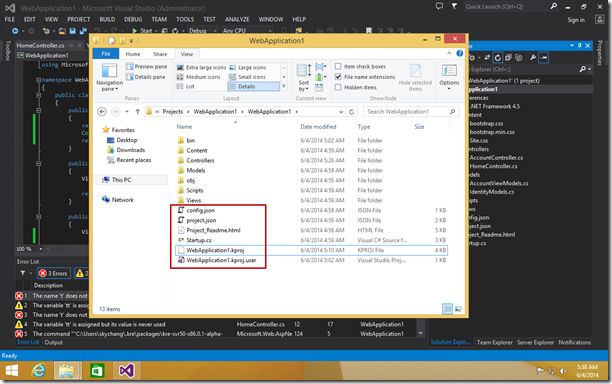



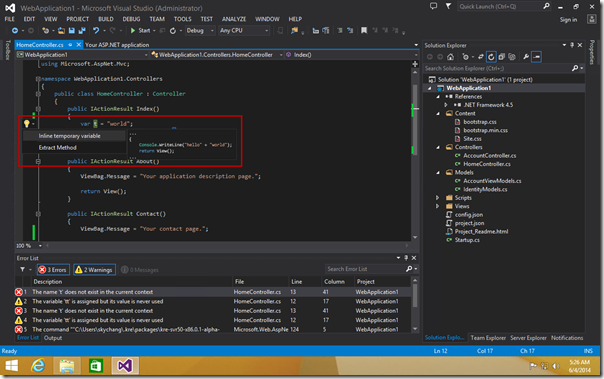

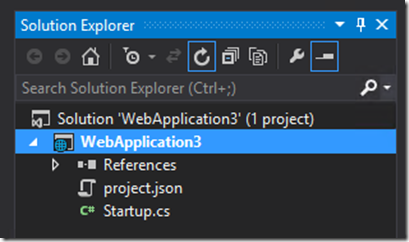

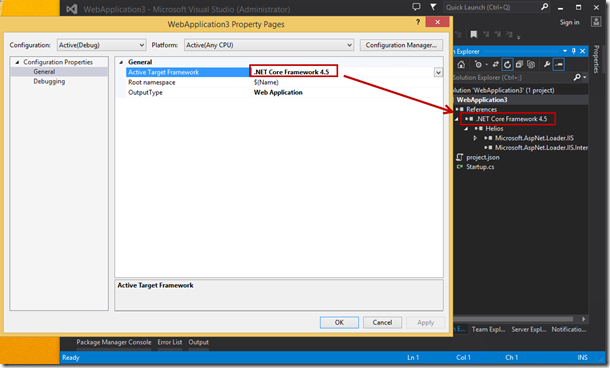
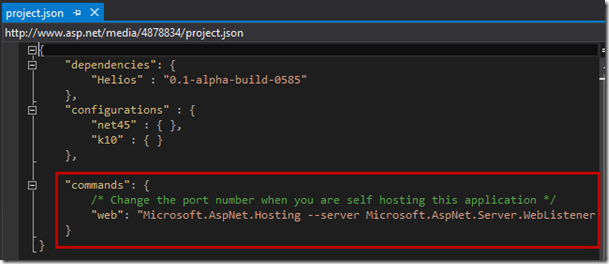







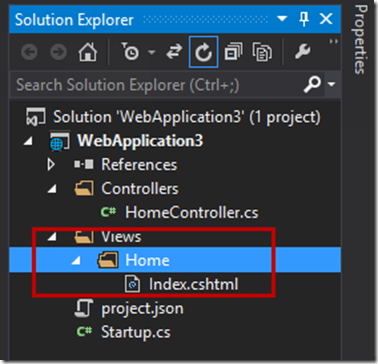
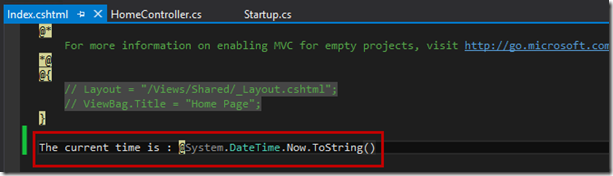




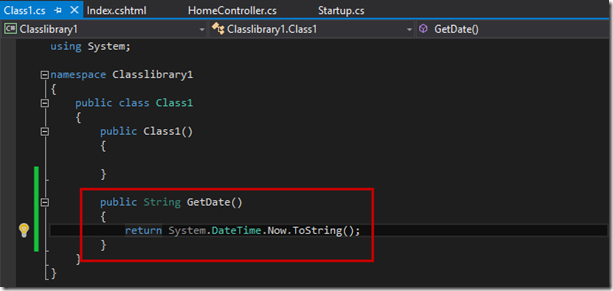
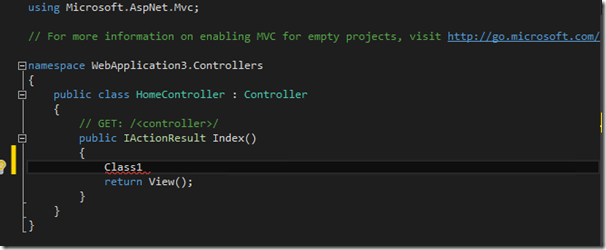


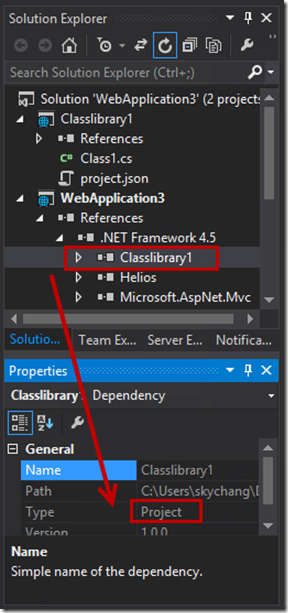



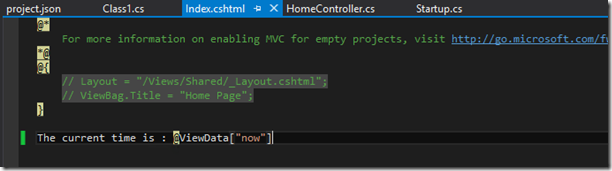
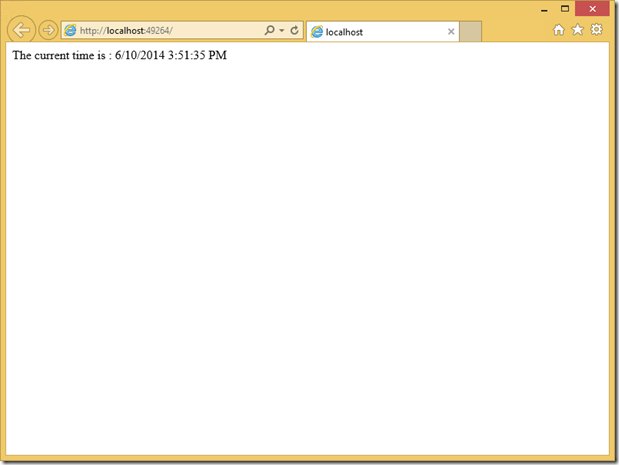





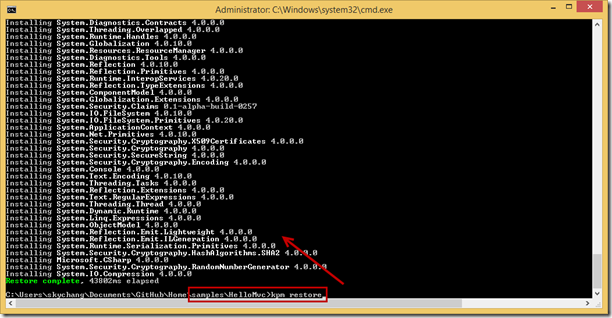






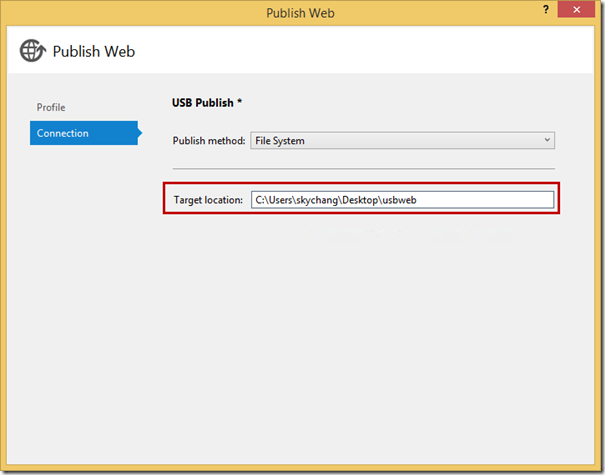


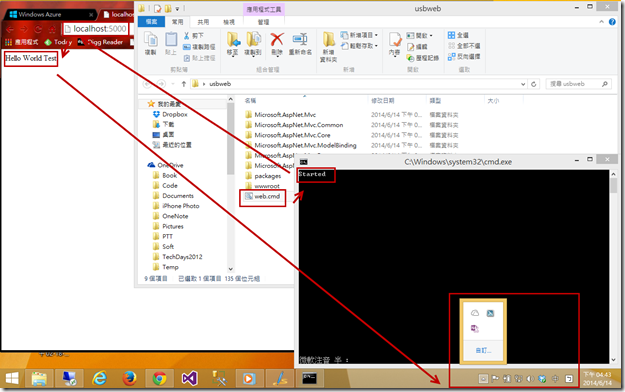


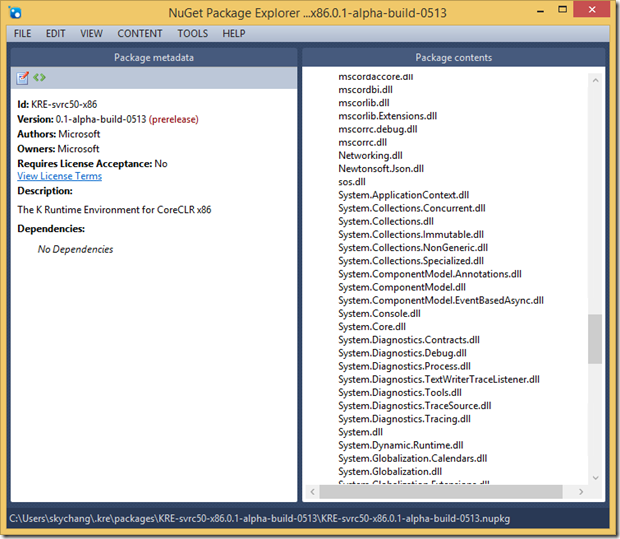

![image_thumb[2] image_thumb[2]](http://lh5.ggpht.com/-FqHrvAtfPPU/U5_d0bAEbRI/AAAAAAAAJRs/r_uVhZUVtUw/image_thumb%25255B2%25255D_thumb%25255B2%25255D.png?imgmax=800)
![image_thumb[5] image_thumb[5]](http://lh6.ggpht.com/-Vj24GZY8644/U5_d1ykX62I/AAAAAAAAJR8/5cuoJGMcN2I/image_thumb%25255B5%25255D_thumb%25255B2%25255D.png?imgmax=800)
![image_thumb[8] image_thumb[8]](http://lh3.ggpht.com/-sseoO97uPmk/U5_d3RlGtzI/AAAAAAAAJSM/y5gCSrtXNKo/image_thumb%25255B8%25255D_thumb%25255B2%25255D.png?imgmax=800)
![image_thumb[10] image_thumb[10]](http://lh5.ggpht.com/-uTm7QSb3bj8/U5_d4q-jWQI/AAAAAAAAJSc/8-I-bz35TAs/image_thumb%25255B10%25255D_thumb%25255B2%25255D.png?imgmax=800)
![image_thumb[13] image_thumb[13]](http://lh3.ggpht.com/-Eljz9kriNP8/U5_d6LiPkBI/AAAAAAAAJSs/C6ZAcwI8WPk/image_thumb%25255B13%25255D_thumb%25255B2%25255D.png?imgmax=800)












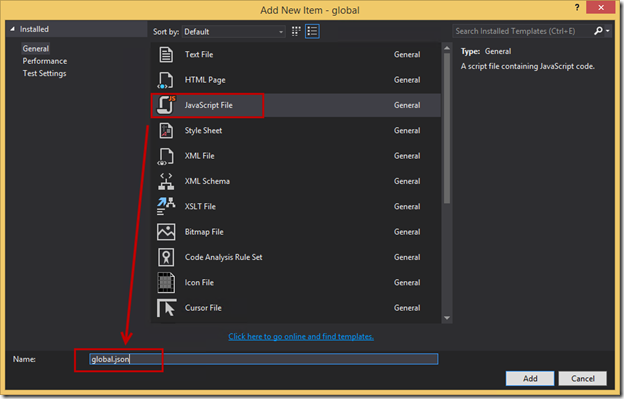





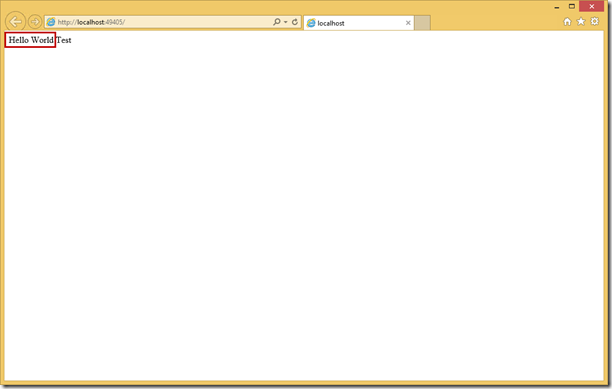
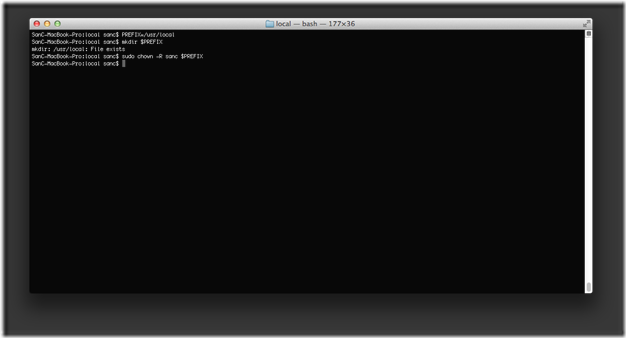



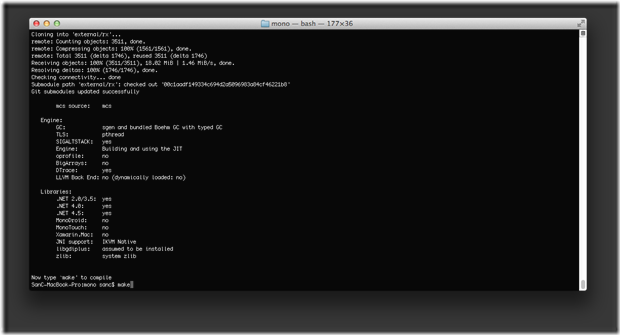
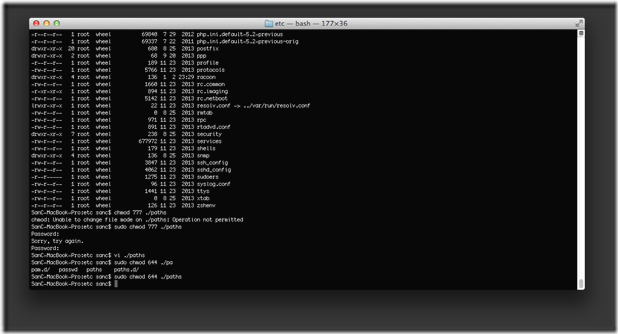


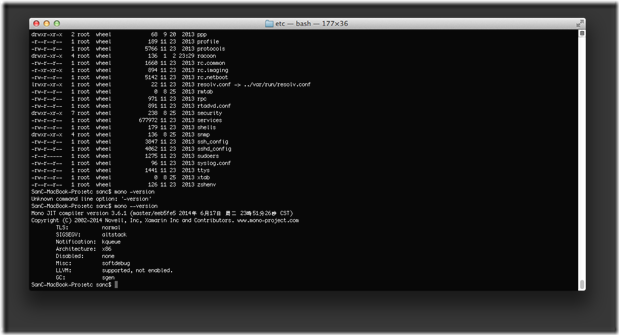




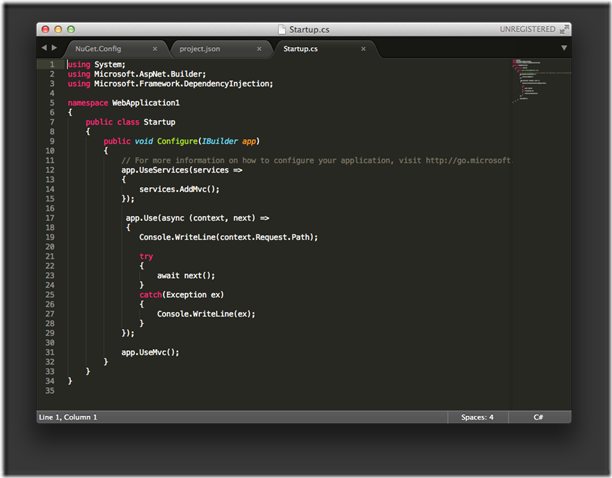





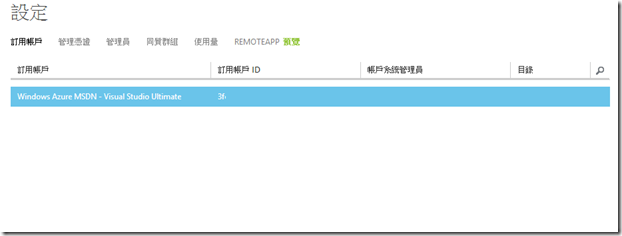



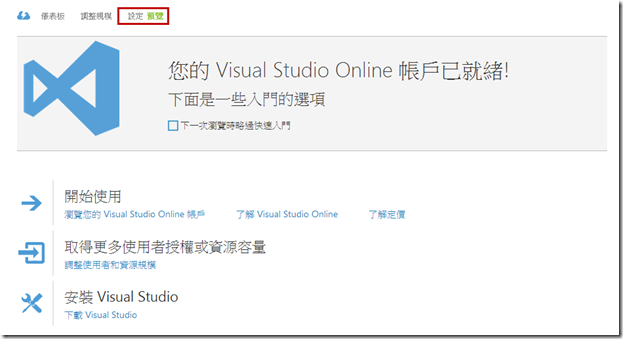












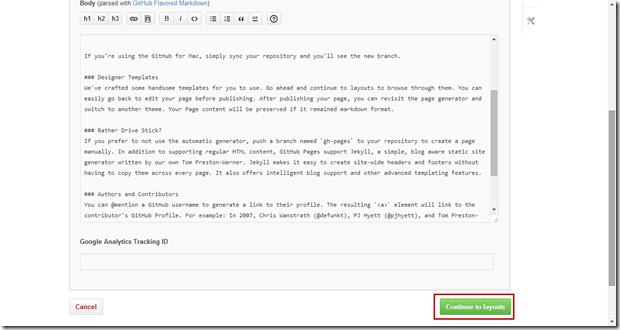



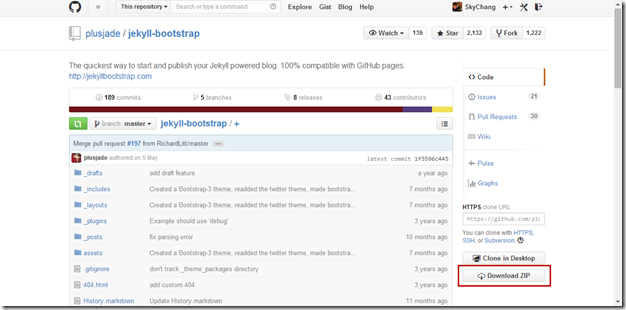
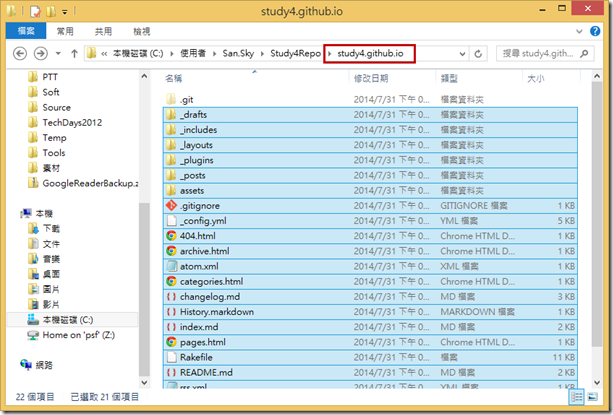


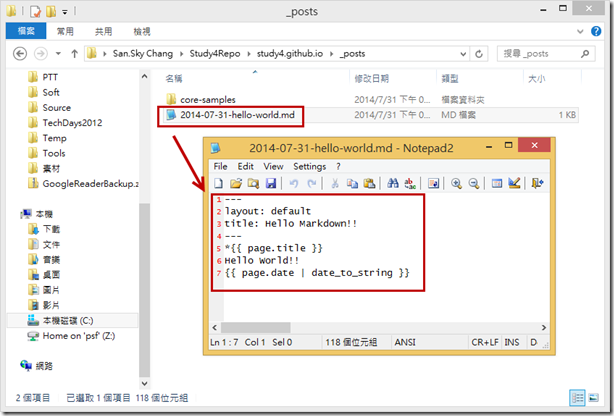




![image_thumb4[1] image_thumb4[1]](http://lh3.ggpht.com/-T22iy-oxXh0/U9pr2bGzboI/AAAAAAAAJkE/SpdeAqAZLtQ/image_thumb41_thumb.png?imgmax=800)
![image_thumb9[1] image_thumb9[1]](http://lh4.ggpht.com/-vPjb0h5H-Og/U9pr4c8YbiI/AAAAAAAAJkU/YELUBWznpt0/image_thumb91_thumb.png?imgmax=800)